De exacte instellingsprocedure is afhankelijk van het programma dat u gebruikt, maar u heeft altijd de volgende instellingen nodig.
Onze e-mailaccount instellen?
in bijv. Outlook
U kunt uw e-mailaccount instellen in een programma op uw computer of mobiele telefoon, bijvoorbeeld in Outlook of Mac Mail. Vergeet niet eerst een e-mailaccount aan te maken of door ons te laten aanmaken, voordat u verdergaat.

Welke instellingen kan ik gebruiken?
- Gebruikersnaam: uw volledige e-mailadres
Wachtwoord: het wachtwoord dat voor uw e-mailaccount is ingesteld - Inkomende server: mail.pulsehosting.be of mail.uwdomeinnaam.be
Inkomende server poort: 993 + SSL - Uitgaande server: mail.pulsehosting.be of mail.uwdomeinnaam.be
Uitgaande server poort: 587 + TLS/SSL/STARTTLS (of 465 + SSL/TLS)
Uitgaande server authenticatie: gebruikersnaam en wachtwoord, hetzelfde als voor de inkomende server
Wij raden aan om uw account in te stellen met IMAP, omdat het uw e-mails over al uw apparaten en Webmail synchroniseert. In tegenstelling tot POP, waarmee uw e-mails na het downloaden van de server verwijderd worden.
Nog meer hulp nodig?
Android mail configureren
Let op: Deze handleiding laat zien hoe u uw e-mail instelt in de Samsung app.
Stap 1 – Open de e-mail app
Open de e-mail app op uw Android.
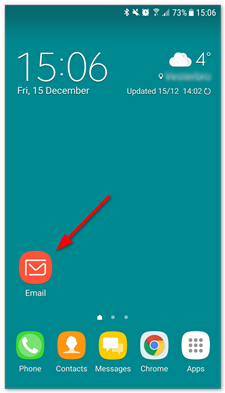
Stap 2 – Tik op Voeg nieuw account toe
Tik Account toevoegen.
Let op: Als u al een ander account heeft ingesteld, tikt u op het menu in de linkerbovenhoek en vervolgens op het tandwiel icoon en vervolgens op Account toevoegen .
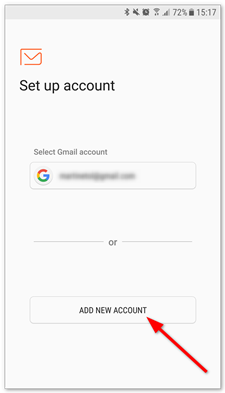
Stap 3 – Voer uw e-mailadres en wachtwoord in
- Voer het e-mailadres in dat u wilt instellen.
- Voer het wachtwoord in waarmee u inlogt op Webmail.
- Tik op Aanmelden.
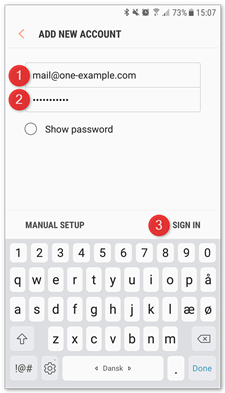
Stap 4 – Klaar!
Dat was het! Uw account is nu ingesteld en uw e-mails en mappen worden gesynchroniseerd.
Tip: Als u uw naam of handtekening wilt wijzigen, tikt u op het menu in de linkerbovenhoek en vervolgens op het tandwiel icoon.
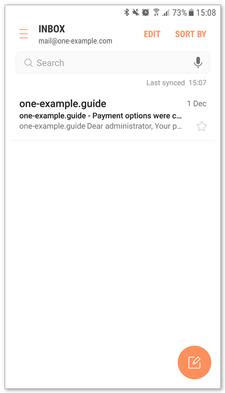
iPhone met iOS10 mail configureren
In deze handleiding laten wij u zien hoe u uw e-mail met IMAP instelt op uw iPhone met iOS10.
U kunt er ook voor kiezen om uw account met Exchange ActiveSync (EAS) in te stellen.
Stap 1 – Ga naar Instellingen > E-mail
Open Instellingen op uw iPhone en kies E-mail.
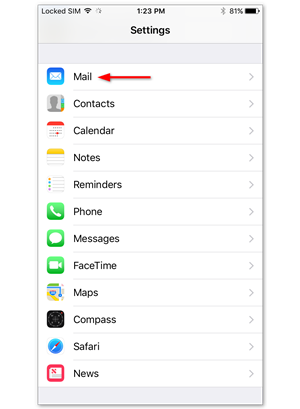
Stap 2 – Kies Accounts
Kies Accounts.
Stap 3 – Kies Nieuwe account
Kies Nieuwe account.
Stap 4 – Kies Anders
Selecteer Anders als account.
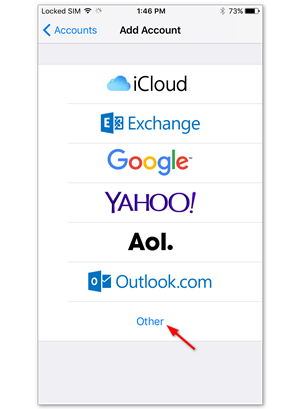
Stap 5 – Kies Voeg e-mailaccount toe
Kies Voeg e-mailaccount toe.
Stap 6 – Vul uw account gegevens in
Voor de accountgegevens in voor het e-mailadres dat u wilt toevoegen:
- Naam: dit zal getoond worden als afzender.
- E-mail: het adres dat uw wilt toevoegen.
- Wachtwoord: u gebruikt dit om in te loggen op uw Webmail.
- Beschrijving: naam voor het account op uw apparaat.
Kies Volgende om door te gaan.
Stap 7 – Selecteer IMAP
Kies IMAP als account type.
Stap 8 – Vul uw server instellingen in
Vul de volgende instellingen in:
Inkomende mail server:
- Hostnaam. Geef uw domeinnaam op, bijvoorbeeld, voorbeeld.nl.
- User Name. Geef de naam van uw e-mailaccount op, bijvoorbeeld, admin@voorbeeld.nl.
- Wachtwoord. Het wachtwoord voor uw e-mailaccount (optioneel voor uitgaande mailservers).
Uitgaande Server:
- Hostnaam. Geef uw domeinnaam op, bijvoorbeeld, voorbeeld.nl.
- User Name. Geef de naam van uw e-mailaccount op, bijvoorbeeld, admin@voorbeeld.nl.
- Wachtwoord. Het wachtwoord voor uw e-mailaccount (optioneel voor uitgaande mailservers).
Kies Volgende om door te gaan.
Stap 9 – Sla de gegevens op
Synchroniseren van Notities uitschakelen, indien dit ingeschakeld is. Kies Opslaan.
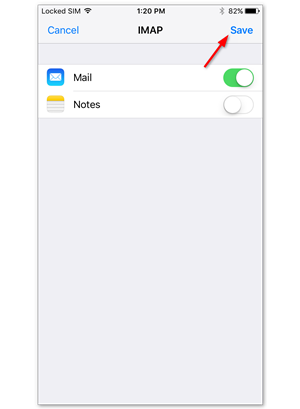
Stap 10 – Kies het toegevoegde account
Kies het account dat u net heeft toegevoegd. Deze herkent u door de omschrijving.
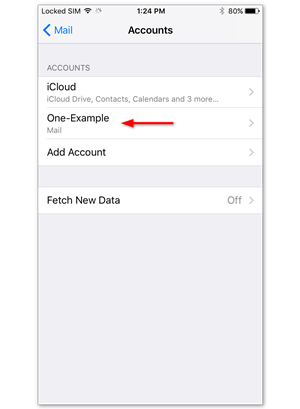
Stap 11 – Kies nogmaals uw account
Kies nogmaals uw account om de instellingen te openen.
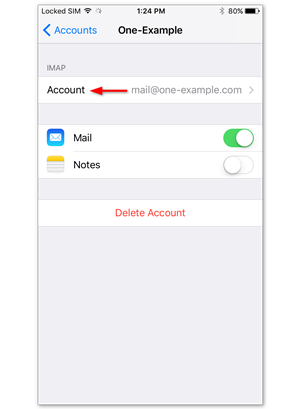
Stap 12 – Kies Geavanceerd
Kies Geavanceerd, onderaan uw scherm.
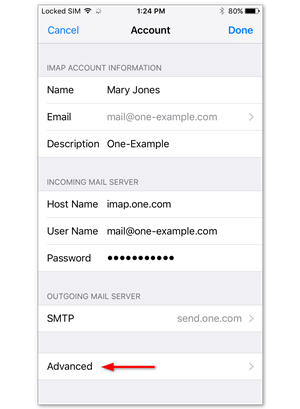
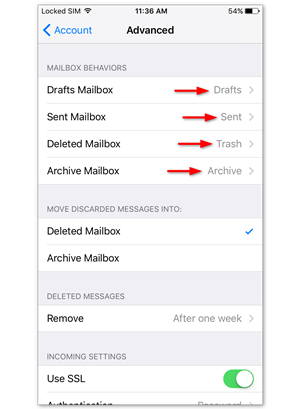
Stap 13 – Klik op Postbusinstellingen
Controleer of de Postbusinstellingen juist zijn ingesteld. Deze instellingen bepalen waar uw e-mails opgeslagen worden.
U dient de volgende mappen op de server te selecteren:
- Drafts mailbox: Drafts
- Sent mailbox: Sent
- Verwijderd mailbox: Trash
- Archief mailbox: Archive
Als geen map, of een andere map is geselecteerd, kies dan de mailbox en selecteer de juiste map op de server.
De naam van de map is in het Engels.
Let op: Als een map niet zichtbaar is, log dan in op uw Webmail en plaats een e-mailbericht in de map die ontbreekt. Probeer het opnieuw.
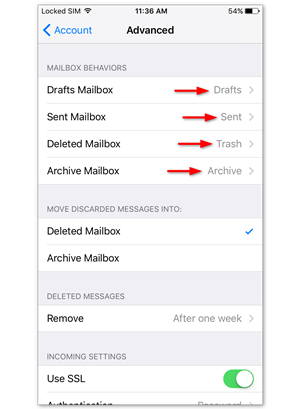
Stap 14 – Vul Voorvoegsel IMAP in
Scroll naar beneden en vul INBOX (met hoofdletters) in, bij “Voorvoegsel IMAP”.
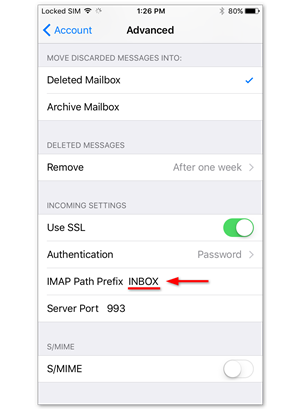
Stap 15 – Klaar!
Uw account is nu correct ingesteld.
